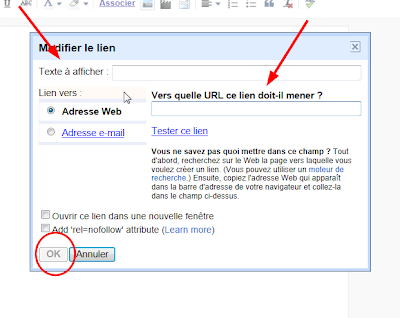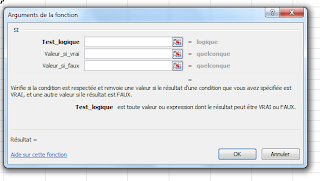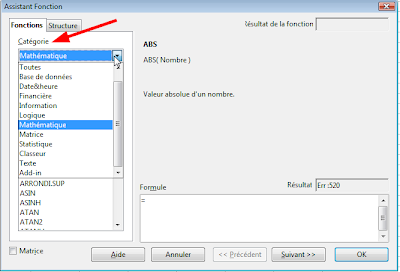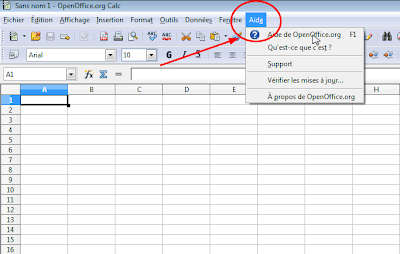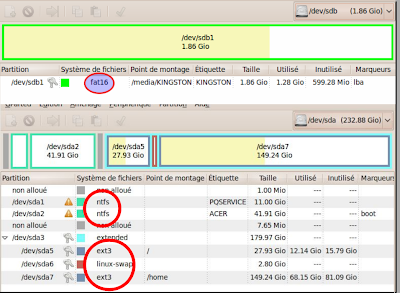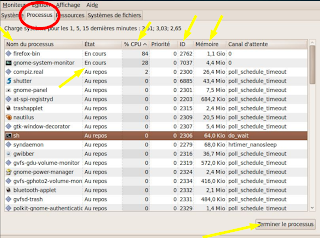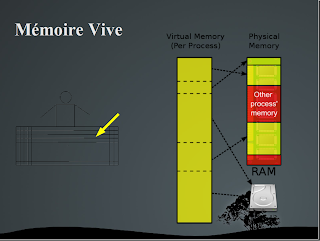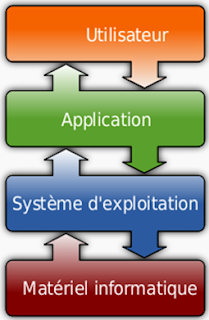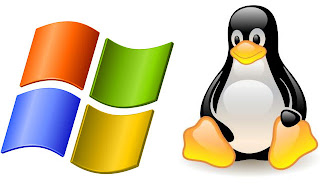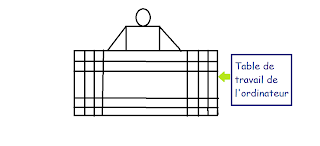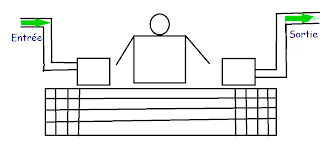Bonjour à tous et désolé pour le retard j'ai eu un léger problème avec mon ordinateur.
Cet article va parler de l'impression sur LibreOffice Calc ce qui peut vous paraître facile puisqu'il il suffirait de cliquer sur imprimer et pourtant il y a beaucoup de pièges !
Pour aller dans l'aperçu de l'impression il faut aller dans Fichier > Aperçu. On arrive alors sur cette page :
Le zoom à gauche de l'aperçu est à éviter, car on risquerait de perdre du texte ou des données lors de l'impression. Celui du bas est à utiliser sans précaution puisqu'il sert juste à agrandir la page pour mieux voir les détails. Pour mettre tout en un certain nombre de pages il suffit d'aller dans Formater la page > Feuille et ensuite en bas de la fenêtre choisir comment la mettre en échelle.
- Pour mettre en façon "propre" il faut aller dans Formater la page > Page. Il faut seulement cocher la case "portrait" (1). On peut même centrer le texte sur la feuille en cochant "horizontal" et "vertical". (2)
- Pour mettre de manière à ce que la correction soit plus facile, donc avec les formules, il faut aller dans Formater la page > Feuille et cocher la case Formules (1). Le nom des grilles ainsi que la grille elle-même doivent aussi apparaître rien de plus simple ! Cochez les cases Grille (2) et En-têtes de colonnes/lignes. (3)
Pour changer le pied de page et l'en-tête c'est encore un jeu d'enfants, il suffit donc de toujours aller dans Formater la page > Pied de page ou Formater la page > En-tête et cliquer sur Editer !
Pour plus d'informations cliquez ici ou ici !
J'espère que cet article vous aidera et vous plaira, à bientôt. :)