L'image est ainsi copiée à l'aide du presse-papiers dans la mémoire vive de l’ordinateur.
Voici une capture d’écrans du clavier numérique de l’ordinateur, ou la touche « Print Screen » est mise en évidence.

L’image ci-dessus à été, comme vous pouvez le constater, modifiée par un logiciel de dessin, de graphisme.
J’ai utilisé le logiciel Paint mais tous les logiciels de manipulation d'images permettent de modifier une image d’une capture d’écrans. Voici quelques logiciels de graphisme utiles (et gratuit) : Paint, Gimp, Irfanview,…
Et les liens permettant de les télécharger gratuitement.
Pour Irfanview:
http://www.commentcamarche.net/telecharger/logiciel-90-diaporama
Pour Gimp:
http://www.01net.com/telecharger/windows/Multimedia/creation_graphique/fiches/5245.html
Pour Paint.net:
http://www.clubic.com/telecharger-fiche14651-paint-net.html
* Enregistrement de l’image « Print Screen » dans un fichier.
Après avoir presser la touche « Print Screen » il est possible d’enregistrer l’image à l’aide d’un logiciel de graphisme.
Pour cela ouvrez votre logiciel de graphisme et collez le contenu du presse-papiers en appuyant sur Ctrl+V ou en allant dans « Edition » puis « Coller ».
Il suffit ensuite d’enregistrer l’image dans le fichier de votre choix.
Il est conseillé d’enregistrer l’image sous un format « .jpeg » ou « .gif ».
* Modification de l’image « Print Screen » avec un logiciel de graphisme.
Comme l’image du clavier numérique ci-dessus le montre il est possible de modifier les images « Print Screen ».
* Modification de l’image :
Les logiciels de graphisme permettent de modifier une image avec l’aide des outils proposé.
Quelques exemples d’outils proposer :
- Retourner/Faire pivoter
- Etirer/Incliner
- Inverser les couleurs
- Modifier les couleurs
- Gommer une couleur
- Sélection
- Pinceau (permet de dessiné sur l’image)
- Prélèvement d’une couleur (permet de prélever la couleur d’un pixel de l’image pour ensuite redessiné avec la couleur prélevée)
- …
* Rognage de l’image.
Comme l’image du clavier numérique ci-dessus le montre également il est possible de rogner les images « Print Screen » car la touche « Print Screen » fait une capture de l'écran complet.
En voici en exemple :
Pour rogner l’image il faut faire un click gauche sur « Sélection » dans votre logiciel d’image et sélectionner la partie désirée.
Cette opération peut être différente d’un logiciel à l’autre.
(Pour ma part, opération effectuée sur Paint)
* Taille de l’image.
Après avoir sélectionné la partie désirée de l’image il est possible de l’enregistrer en modifiant sa taille.
Pour Paint cette opération peut être effectuée dans « Image » puis « Attribut » ou en appuyant sur CTRL+E.
Il est conseillé de modifier la taille en gardant le même rapport de proportion qu’au départ pour que l’image ne se déforme pas.
Voici pour finir une image « Print Screen » de mon billet sur le blog !!!
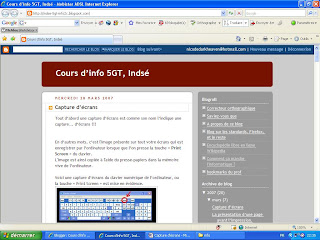
Prochain à prendre note: Mathieu

3 commentaires:
A part l'orthographe, très bon billet.
Je n'avais point aborder ce sujet avec madame Paquet. Grace a vous maintenant, je sais utiliser la touche de mon clavier, malgré le fait que le bouton est nommé et que je n'aurais pas vraiment eu besoin d'avoir un cours la dessus! Désolé pour le cassage, mais bon soit, c'est la vie hin, ;-) change pas kiss, flex, je vous love, alllez ciao! Alaize les fraises.
bon l'orthographe c'est à revoir!!!
nous n'avons pas vu "print screen" à mon avis c'était pas très utile...(maintenant je sais ce que c'est!)
C'est une très bonne idée d'avoir créer ce blog !
Il est bien structuré et c'est une autre façon d'apprendre!
ça doit être amusant à créer!
Enregistrer un commentaire