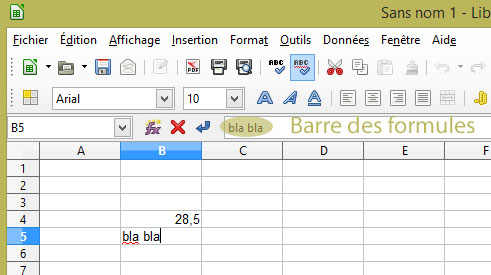Voici le résumé du cours du vendredi 24 octobre.
Pendant ce cours, Monsieur s'est intéressé à certaines choses spécifiques sur/de Facebook :
- Les applications :
En effet, elles peuvent tout vous piquer, et accéder à :
- vos informations de bases
- vos données en permanence
- aux informations de votre profil
Voici quelques exemples d'applications même si je suis sûre que vous savez tous ce que c'est :)
- La confidentialité :
De plus, il faut que vous reteniez une chose, Facebook garde tout pour toujours, il est impossible de supprimer complètement des informations ! Une seule solution, faire attention à ce que l'on publie, publier ce qui ne posera jamais problème : rien de mal sur personne, évitez de poster quelque chose en rentrant de soirée par exemple, ça pourra éviter pas mal de problèmes, qui peuvent arriver plus vite qu'on ne le pense quand on utilise des réseaux sociaux si on les utilise mal !
- Les financements :

Beaucoup de personnes se demandent comment Facebook reçoit de l'argent alors que nos inscriptions sont 100% gratuites. Bien voici la réponse, vous pouvez constater que la plupart des financements viennent des publicités et des jeux. Mais retenez que si c'est gratuit, c'est que vous êtes le produit ! En 3 ans les rendements ne font que d'augmenter, c'est assez incroyable. Google lui aussi gagne plutôt "pas mal" n'est-ce pas ? ;) En 2013, 38 milliards de dollars ! On peut voir également que le nombre d'utilisateurs Facebook actifs par mois sur un mobile augmentent ! En conclusion, que des évolutions et augmentations, sacré Facebook !
- Les paramètres :
- Informations supplémentaires:
Et bien voilà mon article est fini, si vous avez des questions, des conseils ou autres n'hésitez pas à me le dire :) Bonne soirée !